

After you have previewed your invoice and are satisfied, you can then generate it.
|
|
Once an invoice has been generated, you will be unable to do any of the following with any Tasks included in that invoice: · Remove said Tasks · Revert said Tasks on Plan Board · Unconfirm or reconfirm said Tasks in the To Confirm Screen · Extra Tasks cannot be included in the invoice |
Essentially all Tasks included in the Invoice will be “locked down” and you will be unable to make any changes or updates. Furthermore, Tasks included in this invoice cannot be added to any other Invoice Generation run.
To generate your invoice simply select the records you wish to include in the Invoice Generation Run and click the Generate and Export Invoice button.
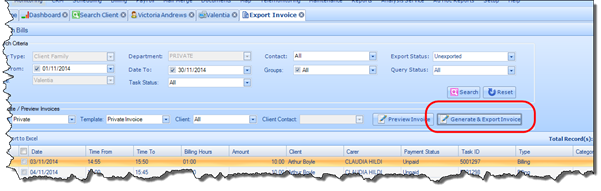
An Alert message will then be displayed. You will be notified if there are any Completed but Unconfirmed Tasks or any Delayed Tasks during this period.
![]() Once you are happy with your invoice, click
Generate Invoice. An invoice will be generated, based on the Template
you have selected. The invoice will appear on the screen and you can then
export it, print it directly or save it on your local machine.
Once you are happy with your invoice, click
Generate Invoice. An invoice will be generated, based on the Template
you have selected. The invoice will appear on the screen and you can then
export it, print it directly or save it on your local machine.
Invoices will include all individual Task details, an invoice number and the name and contact address as defined in the Billing Chart this invoice relates to.
The Tasks in the generated invoice will be automatically set to Exported on the Export Invoice screen (distinguished by the Export icon on the far left, as shown in the screenshot below):
![]()
|
|
These Tasks cannot be included in any other invoices. |
There are numerous types of invoices that can be generated and these are explained in detail in the Billing Reports section of this document.
Once an invoice has been generated it will appear on the Invoice Payment screen. Please refer to the Invoice Payment section of this document below for full details.