

|
|
The screen is split into two sections. On the left hand pane, you will find various search fields that will help you search for suitable Clients/Carers.
You can search by date parameters, by whether the Task is Assigned or Unassigned, by all Carers or all Clients, or by specific Carers or specific Clients. You can also opt to:
Show Carer Availability à this shows you when a Carer is available for work, as well as when they are already assigned to a Task. Show Client Off Service à this illustrates Tasks that are Cancelled due to the Client being Off Service.
Show Carer Leave Appointments à This illustrates Tasks that a Carer would have been scheduled to, but no longer due to them being on Leave.
Show Cancelled Tasks à This illustrates Cancelled Tasks.
|
When you run a search, the relevant Carers/Clients will appear on the left hand pane as illustrated in the screenshot below. To view the Schedules of any of these Carers/Clients, simply click on the desired Carer/Client and the right hand pane will present you with their calendar, which will show you the time, date and details of their Scheduled Tasks. It will also show you when the Carer in question is available for work, if you checked “Show Carer Availability”.
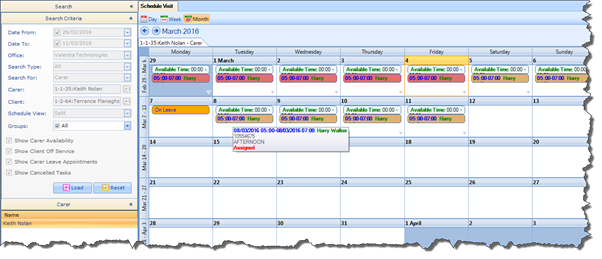
When searching for Schedules, you can select the “Split View” in the Schedule Visit field. This means that once your results have been returned, you can select a Carer and a Client, and the calendar section will split into two, so that you can see both their Schedules at the same time, as illustrated in the “Results Display” screenshot below.
![]() If you searched by Carer, then the split screen option
will allow you to view that Carer’s Schedule alongside multiple Client Schedules;
simply check each Client in the left hand pane to add their Schedule to those
displayed in the right hand pane.
If you searched by Carer, then the split screen option
will allow you to view that Carer’s Schedule alongside multiple Client Schedules;
simply check each Client in the left hand pane to add their Schedule to those
displayed in the right hand pane.
If you searched by Client, on the other hand, the split screen option will allow you to view that Client’s Schedule alongside multiple Carer Schedules in the same manner as above.