

When in Calendar View, you can update individual Tasks by right clicking on a Task and selecting any of the following options.
|
|
Updates carried out in this way relate only to the individual Tasks and will not apply to the entire Client Schedule. |
![]() From here you can:
From here you can:
1. Add an expense to an Individual Task
This Expense will then appear on the To Confirm screen for confirmation before being included in Billing / Payroll Runs.
2. Mark Carer Leave
This allows you to record if a Carer is going to be on Annual Leave for that particular Task. The Task will then become Unassigned or Cancelled, depending on which option you set in the Leave Wizard. The Carer’s Profile Leave tab will be updated to reflect this change.
3. Find Suitable Carer
This allows you to find a suitable (i.e. available) Carer for this individual Task.
4. Manual Carer Assignment
This allows you to manually assign a Carer to the Task.
5. Rota Assignment
This allows you to view and compare multiple Carer Schedules for the purpose of reassigning the Task (Please refer to
Rota View_Ref381970644 for full details on this functionality)
a. Creating a Group Task
When reassigning a currently assigned Task to another Carer, you can choose to replace the current Carer, or have the two (or more) Carers cover the Task. The second scenario is a Group Task. For full details refer to Group Tasks.
To create a Group Task in Calendar View, select the individual Task in question and assign a second Carer. The following prompt will appear:
![]()
If you choose to create a Group Task, the Task will appear on both Carers’ Schedules and will be displayed in the following manner on the Client Calendar View:
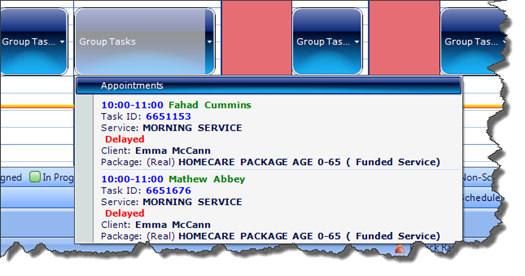
6. Unassign Carer
This allows you to unassign the Carer from the selected Task.
7. View Client Profile
This is a short cut to the Client Profile.
8. View Carer Profile
This is a shortcut to the Carer Profile.
9. View Facility Profile
This is a short cut to the Facility Profile.
10. Cancel– This allows you to cancel the Task. When cancelling a Task you can choose from the following six options:
a. Cancel Visit, Payroll and Billing (Everything is cancelled)
b. Cancel Visit and Payroll but Send to Billing (The Client will still be billed based on the Scheduled Task Time)
c. Cancel Visit and Billing but Send to Payroll (The Carer will still be paid based on the Scheduled Task time)
d. Cancel Visit but Send to Payroll and Billing (The Client will be billed and the Carer paid based on the Scheduled Task Time)
e. Cancel Visit but send 1/2 to Payroll and Billing (The Client will be billed and the Carer paid for half the Scheduled Task time)
f. Cancel Visit but Send Fixed Amount to Payroll and Billing (This fixed amount is defined in the Setup area of the InnovaCare application)
11. Task Service Time
This allows you to view and/or update the Task Time. You can choose whether this update will apply to the selected Task just once, or to every time that particular Task recurs (i.e. if the Task takes place every Monday, you can apply the update to either one Monday or all of them). Please note, this Task Time update will not be displayed in the List View, as it will only relate to the Task rather than the entire Schedule.
12. Service Log
This displays all of the updates that have been carried out on this particular Task, including all Status Updates, who made them and when.
13. View Linked Wage Rates
This allows you to view the Wage Chart linked with the Carer assigned to this Task. This option is only enabled after a Task has been set to Completed.
14. View Linked Billing Rates
This allows you to view the Billing Chart linked with the Client Schedule for this Task. This option is only enabled after a Task has been set to Completed.
15. Mark Attendance
This allows you to manually record the attendance of a Carer for this Task.
16. Revert Task
Once the Task has been set to In Progress or Completed, you will have the option of reverting it back to a status of Delayed.
When in Calendar View, you can update multiple Tasks simultaneously by selecting several Tasks and right clicking on any of them. The following options will then appear:
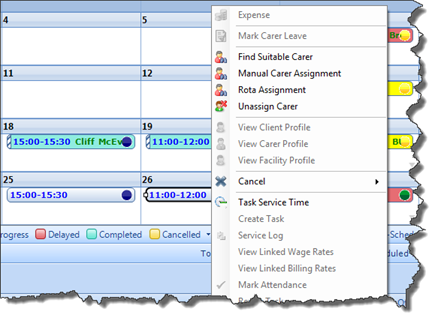
1. Find Suitable Carer
This allows you to assign a suitable Carer to these multiple Tasks.
2. Manual Carer Assignment
This allows you to manually assign a Carer to the Tasks.
3. Rota Assignment
This allows you to view and compare multiple Carer Schedules for the purpose of reassigning the Tasks. Refer to Rota View for full details on this functionality.
4. Unassign Carer
This allows you to unassign the Carer(s) from the selected Tasks.
5. Cancel
This allows you to cancel these Tasks, using one of the following options:
a) Cancel Visit, Payroll and Billing
b) Cancel Visit and Payroll but Send to Billing
c) Cancel Visit and Billing but Send to Payroll
d) Cancel Visit but Send to Payroll and Billing
e) Cancel Visit but send 1/2 to Payroll and Billing
f) Cancel Visit but Send Fixed Amount Payroll and Billing
6. Task Service Time
This allows you to update the set Task Time for whichever Tasks you have selected.