

|
|
The Home Screen displays all automatic Alerts (in other words, reminders) relating to your office. For example, there might be an Alert reminding you that one of your Carers is due an Appraisal. If you are logged in as a Super User, you will be able to see all of the Alerts across the entirety of the application.
By default, all Alerts will be de-selected, which means that you will see all of the Alerts for the coming 7-day period. However, you can personalise this to suit your own requirements via the Set Up Module tab.
To specify the type of Alert you wish to view, simply click on that particular Alert Type in the group of Alerts above the main table. When you select an Alert, the main table will only display reminders of that type. Orange indicates that the Alert is selected; Blue that it is unselected.
|
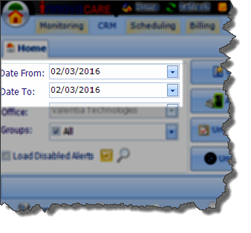 When searching by a particular Alert Type, you also have
the ability to set date parameters by using the Date From and Date
To fields shown in the screen shot.
When searching by a particular Alert Type, you also have
the ability to set date parameters by using the Date From and Date
To fields shown in the screen shot.
All Alerts that appear on this screen are linked with the various Profiles (Client, Carer, Staff) on the application and are automatically set according to the information you captured when creating the Profiles, so you don’t have to worry about manually setting them.
The following are the different types of Alerts automatically set on the InnovaCare application:
|
Carer Leave This indicates that a Carer is going to be on Leave over the set period, meaning that you will be unable to schedule Tasks for them. This is an automatic reminder and is recorded in the Carer’s Profile. (Refer to à Carer Leave section of this document) |
|
|
|
|
|
Staff Leave This indicates that a Staff Member (system user) is going to be on Leave over the set period. (Refer to à Staff Leave section of this document.) |
|
|
|
|
|
Carer Birthday This indicates that a Carer has a birthday in the set period. This is linked with the Carer Profile, in the Date of Birth field.
|
|
|
Client Review This indicates that the Client is due to have a review in the set period. When creating a Client’s Schedule, you will have the option to set up a review date. (Refer to à Capturing Assessment and Review Date) |
|
|
|
|
|
Client Off-Service This indicates that the Client is going to be on Off-Service (for example, they might be in hospital), and therefore does not require a visit within the set period. (Refer to à
|
|
|
|
|
|
Client Birthday This indicates that the Client has a Birthday in the set period. |
|
|
Assessment Due This indicates that an Assessment for a Client is due in the set period. This is recorded on the Staff (the person carrying out the Assessment) or Client Profile. It can be viewed on the Client/Staff Profile and, if linked with a Carer, on the Carer’s Profile. (Refer to à Adding an Assessment) |
|
|
|
|
|
Unassigned Tasks This indicates that a Task was created for a Client in a Client Schedule, but a Carer hasn’t been assigned to it yet. A Task can also be unassigned if a Carer is on Annual Leave. You may refer to the Type column on the table for the reason for the unassigned status.
Licence Expiry This indicates that a Carer’s Driving Licence is due to expire in the set period. (Refer to àLicences )
|
|
|
|
|
|
Visa Expiry This indicates that a Carer’s Visa is due to expire in the set period. (Refer to àVisas)
Insurance Expiry This indicates that a Carer’s Insurance Policy is due to expire in the set period. (Refer to à |
|
|
|
|
|
Training Expiry This indicates that a Carer’s Competencies training is due to expire during the set period. (Refer to àTraining )
Pending Training This indicates that a Carer is due to receive training in the set period. (Refer to à Training) |
|
|
|
|
|
Appraisal Due This indicates that a Carer is due an Appraisal by a member of Staff in the set period. (Refer to: Appraisal)
Garda Clearance Expiry This indicates that a Carer’s Garda Clearance Cert is due to expire in the set period. (Refer to: Clearances) |
|
|
|
|
|
PO Number Missing This indicates that there is no PO Number captured on a Client’s Schedule. If the system is configured in such a way that the PO Number is required, and yet you omit to capture it on the last screen of the Scheduling Wizard, the Schedule itself is created, but no Tasks can be set against it until the PO Number is captured. (Refer to: Capturing PO Number/Support Package/Account Number) |
|
|
Finishing Schedules This Alert indicates that a Client’s Schedule is due to end within the searched period. (Refer to: Defining a Schedule Pattern) |
|
|
|
|
|
Carer Contract End Date This Alert indicates that a Carer’s Contract is due to end within the searched period. (Refer to: Contract)
Under Allocated This Alert indicates when a Carer is scheduled hours, under their Contracted Amount, as defined in the Carers Contract Screen in the “No Of Hours” field. |
|
|
|
|
|
Over Allocated This Alert indicates when a Carer is scheduled hours, over their Contracted Amount, as defined in the Carers Contract Screen in the “No Of Hours” field.
ID Card Expiry This Alert indicates when a Carers ID is due to expire. ID Cards have to be generated from the CRM Module on the system. (Refer to: Generating ID Cards) |
|
|
|
|
|
Overlapping Shifts This Alert allows you to search for Overlapping Tasks - i.e. where 1 Carer has more than 1 Task Assigned at the same time.
|
|
|
Wage Chart Expiry This Alert will illustrate all Wage Charts that are due to expire in the searched period. (Refer to: Wage Charts) |
|
|
|
|
|
Open Complaints This Alert illustrates all Complaints that have been open for the searched period. |
|
|
Right clicking on any of these Alerts allows you to view the Profile the Alert relates to.
You can also Snooze an Alert by clicking Snooze and selecting a Snooze Time. When the Snooze has been applied to the Alert, the Alert will be removed from the listing and will only reappear after the duration of the Snooze has passed.
|
|
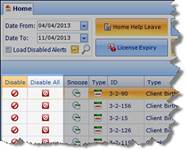 If you do not wish to view particular
Alerts, you can Disable them at any time. To Disable an Alert, simply select
the Alert in question and then click on the Disable button beside it.
If you do not wish to view particular
Alerts, you can Disable them at any time. To Disable an Alert, simply select
the Alert in question and then click on the Disable button beside it.
You can also Disable All Alerts, by selecting the Disable All button as shown in the screenshot.