

From here, you can also link Primary Clients with Non-Primary Clients. To do so, select the pink Search icon, as shown in the screenshot below. Only Non-Primary Clients will be returned in the search results and you can choose to link one or several of them to the Primary Client Schedule.
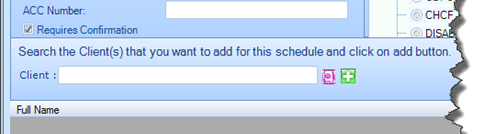
Once you have found your Non-Primary Client(s), click the green Add Client icon to link them to the Schedule.
After it has been linked, the Schedule will also appear in the Non-Primary Client Profile. If at any point the Primary Client is set to Inactive or Deceased, the system will ask you if you want to change the Non-Primary Client to Primary. In the case of Deceased, all Notes recorded on the Primary Client’s Schedule via the Notes tab will appear on that of the Non-Primary Client.